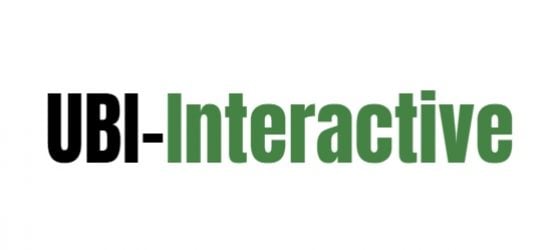Why put a Revit model inside SketchUp?
If you work in the architectural engineering and construction (AEC) industry, you’re probably using both SketchUp and Revit. They are both great programs that offer different benefits depending on the task at hand. Sometimes, it can be helpful to import your SketchUp model into Revit so you can take advantage of Revit’s more robust modeling tools, or use the model as a reference when working on your Revit project.
How do I import a SketchUp model into Revit?
To use a SketchUp design in Revit Architecture, you will need to import your model into the program. The process is fairly straightforward and only takes a few steps.
1. In SketchUp, select File > Export > 3D Model.
2. In the Export 3D Model dialog box, choose the format you want to export to (in this case, .dwg or .DXF).
3. Click Options and set the Scale to match that of your Revit project. By default, SketchUp models are in feet and inches, while Revit uses decimal feet. If you’re not sure what scale to use, try exporting at 1/8″ = 1′-0″. This should bring your model into Revit at the correct size.
4. Click OK to close the options dialog box, and then click Save to export your model.
5. In Revit, open the project you want to import the sketchup model into.
6. Navigate to File > Import > 3D Model and select your SketchUp file (.dwg/.DXF).
7. Click Open and your sketchup model will be imported into Revit. You may need to do some additional adjustments or tweaks in order to get your model looking exactly how you want it, but overall this is a simple process for quickly bringing in a SketchUp design into Revit.
Additional Tips:
– If you want to import multiple SketchUp files into Revit at once, you can do so by first creating a ZIP file of all the sketchup models you want to import. You can then follow the same steps as above, but select your ZIP file when prompted in step 6.
– You can also import images (.jpg, .png, etc.) into Revit. These can be useful if you want to bring in a site plan or other 2D reference image. To import an image, navigate to File > Import > Image and select your image file. The image will be imported as a sketch and placed on its own layer that you can toggle on/off as needed.
How do I export a SketchUp model to Revit?
This is how to Export to Revit from Sketchup without any bothersome scale problems. The process is really easy once you know how to do it:
1. In SketchUp, open the sketchup model you want to export to Revit.
2. Go to File > Export > 3D Model.
3. Choose Collada (*.dae) from the Format dropdown menu and click Export.
4. A new window will pop up – make sure that the Scale is set to 1:1 on the bottom left hand side and then click OK.
5. Save your file in a location that’s easy to find (your desktop is always a good choice).
6. Open Revit and go to File > Import > Link CAD
7. Select your sketchup file and click Open.
8. Your sketchup model will now be imported into Revit and you can make any necessary adjustments from there. Depending on the complexity of your sketchup model, you may need to perform a few more steps in order to get it looking just right, but overall this is a simple process for quickly getting your sketchup design into Revit without any scale issues. And with these tips and tricks, it doesn’t have to take long either!
Which is better: Sketchup or Revit?
There is no definitive answer to this question, as both sketchup and Revit are popular and widely used software for 3D modeling and design. Some users may prefer sketchup due to its ease of use and intuitive interface, while others may prefer the advanced features and flexibility of Revit. Ultimately, which software you choose will depend on your specific needs and preferences as a designer. Both sketchup and Revit have their strengths and weaknesses, so it is up to you to decide which one best suits your needs as a designer. Ultimately, however, both sketchup and Revit are valuable tools for creating high-quality designs in the architectural field.
If you need help configuring your information technology (IT) systems to run sketchup and revit smoothly, or if you require expertly-built custom IT solutions for the AEC industry, be sure to reach out to TrinWare. Their team of experts will work with you to create a customized IT solution that meets all of your needs and exceeds your expectations. With their help, you can streamline your workflow and get more done in less time. Contact them today at (720) 488-9800 to learn more about their services!